Sending a Case
You can send a case to another organisation or to a user in another organisation. For information about sending a case to a back office system refer to Sending to a Back Office System. When you send a case, it is moved into your Sent list and displayed in the recipient's Inbox or Open list. This is shown in the following diagram and explained in more detail in Managing Cases.
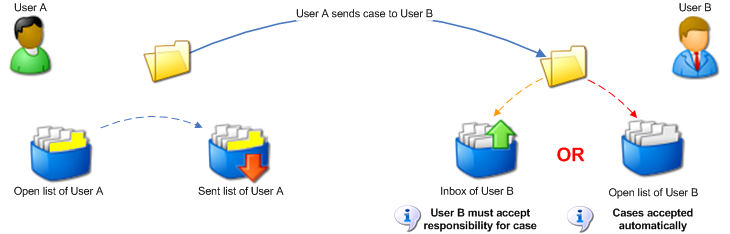
- Navigate to the Open list.
- Click
 in the Actions column against the case you wish to send. A dialog box displays.
in the Actions column against the case you wish to send. A dialog box displays. - Select an option from the Calculation and Attachment sections:
- In some configurations, the system will automatically select a calculation for you. Refer to Selecting Calculations for more information.
- If configured, when you send a case, the system will create a report in PDF format containing either the last performed or the selected calculation. The system will store the report as a case attachment using a pre-configured filename.
- In some configurations, the system will automatically select a calculation for you. Refer to Selecting Calculations for more information.
- Click .
- The system checks that you have filled all mandatory fields in the current page. If there are any incomplete mandatory fields, the system marks them with
 and displays a warning at the top of the page. Error. All mandatory fields must be filled before sending the case.
and displays a warning at the top of the page. Error. All mandatory fields must be filled before sending the case.
- The system also checks other pages and displays
 in the menu bar against any that have incomplete mandatory fields. You must fill all mandatory fields in all pages before trying to send the case again.
in the menu bar against any that have incomplete mandatory fields. You must fill all mandatory fields in all pages before trying to send the case again.
- The system checks that you have filled all mandatory fields in the current page. If there are any incomplete mandatory fields, the system marks them with
- Click
 to open your address book.
to open your address book. - Select a recipient.
- You can read details of how to search for recipients by clicking here.
- If necessary, enter a message in the field provided. You might wish to explain, for example, the reasons for sending the case.
- Click . The case is moved to your Sent list.
- You may be able to send a case more than once. If this is configured, when you send a case, it will remain in your Open list. Refer to Managing Cases for more information.
 Calculation Options
Calculation Options