AudaPadWebHelp > Frequently Asked Questions
Frequently Asked Questions
 Why are some of the lists not displayed?
Why are some of the lists not displayed?
Which lists display depends on the configuration of the application and user rights. In some configurations, the full set of lists displays, in others, one or more of the lists are hidden.
 Why can't I edit case details?
Why can't I edit case details?
- You cannot edit case details in the Inbox. When you view a case in the Inbox, all details are locked and are displayed in read-only format. You can only edit a case if you accept responsibility for it. Refer to Accepting Cases for more information.
- In some configurations, your Open list will also display other users' cases. Depending on access rights, you might only be able to view these cases.
- If another user has downloaded a case to AudaPadPro, it will be locked in AudaPadWeb. If you have the correct access rights, you can unlock a case someone else downloaded. Refer to Unlocking and Reassigning Cases.
- Once repair costs are accepted, case details are locked and are in read-only format.
Marking cases is necessary to perform actions on multiple cases, upload and retrieve cases. Simply click the tickbox against each case you wish to mark. In the following example, four have been selected.
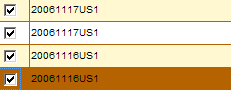
You can then use the buttons at the top of the list to perform actions on the marked cases.
 Why isn't the selected calculation shown in a report?
Why isn't the selected calculation shown in a report?
If there is more than one calculation in the case, you must remember to select the correct calculation from the Calculation drop-down box in the Print Customisation dialog box.
 Why is a list of users not shown in the address book?
Why is a list of users not shown in the address book?
When accessing the address book, and before clicking Search, ensure that you have made the correct selections from Group, Kind and Role and that the search fields are either empty or contain the correct values.
 Why can't I see a particular case or message?
Why can't I see a particular case or message?
If you cannot see a particular case or message in a list, check the following:
- Is the Smart Filter active? If it is active, you will see
 in red at the top of the list and the system will display the following message: Filters have been applied! You can deactivate the filter by clicking
in red at the top of the list and the system will display the following message: Filters have been applied! You can deactivate the filter by clicking  .
. - Is the drop-down box in upper right-hand corner of the list set to Show All? If not, click Show All.
- Are you viewing the correct list? Make sure you have selected the correct list using the buttons displayed along the top of the Case Manager.
Notes:
- If you assign a case to another user, you will not be able to see it in any of your lists.
- The configuration of the application also affects whether lists are shown and where cases are moved to and stored.
 How does the configuration of the system influence what is displayed in my Open list and Inbox?
How does the configuration of the system influence what is displayed in my Open list and Inbox?
If configured for your organisation, your lists and Inbox will also include other users' cases and messages. For example, in addition to the cases you are responsible for, your Open list might also include cases that other users in your organisation or sub-organisations are responsible for. In a similar way, your Inbox might also include cases and messages sent to other users.
The configuration of the system also determines whether you can perform actions on other users' cases and messages. For example, you might be able to re-open a case that was closed by another user in your organisation, accept or reject cases on behalf of other users or delete messages sent to other users.
 How do I change which columns display in the lists?
How do I change which columns display in the lists?
If configured, you can choose which columns display in the various lists. Click Customisation from the top navigation bar and make selections from Columns Shown in the Case Manager and Columns Shown in the Inbox.
 Why can't I perform a calculation?
Why can't I perform a calculation?
The calculation module requires special licensing so it may be that your organisation is not licensed to perform calculations. If your organisation is licensed to use the module, there are three possible reasons why you cannot perform a calculation.
- The vehicle has not been identified.
- Labour rates and ID Block Codes have not been defined.
- Vehicle damage has not been captured.
The system will display the following error message if you do not select at least one part in the damage capturing tool or select a currency/amount based ID Block Code and assign a value: To calculate, please either do damage capturing or specify a currency/amount based ID Block Code!
 Why is the quality of an image I attached inferior to the quality of the original image?
Why is the quality of an image I attached inferior to the quality of the original image?
In some configurations, when you upload an image, the system automatically reduces the image size and image resolution. This might result in poorer image quality but should not affect the ability of the user to view the image and in particular view vehicle damage.
 What considerations do I need to pay attention to when adding attachments?
What considerations do I need to pay attention to when adding attachments?
In some configurations, the system places a limit on the size of individual attachments that you can upload and a limit on the total number of KBs you can upload. If you exceed either limit, the system will either reduce the image size and resolution to accommodate the attachment or simply prevent you from uploading it. If the system does prevent you from uploading an attachment, a message will display on the page:
- If an individual attachment is too large, the system will display the following message: This file is too big and cannot be uploaded.
- If you have reached the total number of KBs that you can upload, the system will display the following message: You already selected the maximum size of files in KBs allowed to upload.
 Why can't I accept or reject multiple cases in my Inbox?
Why can't I accept or reject multiple cases in my Inbox?
If you have the access rights to view the cases of other users in your organisation, the system will prevent you from accepting, rejecting and forwarding multiple cases in your Inbox.
 How can I tell in the Case Manager whether a vehicle has been identified?
How can I tell in the Case Manager whether a vehicle has been identified?
In the AVDC column, the Case Manager displays one of three icons to denote that the case vehicle has been identified and the level of identification. Refer to the following table:
Icon |
Explanation |
Case vehicle identified. Audatex codes exist. Identification level sufficient for performing a vehicle damage calculation but not for performing a vehicle valuation. |
|
|
Case vehicle identified. Jato codes exist (vehicle sales type and price date defined) or Eurotax codes exist (Eurotax code and price date defined). Identification level sufficient for vehicle damage calculation and for basic (short) valuation. |
|
Case vehicle identified with configured equipment. Identification level sufficient for vehicle damage calculation and for extended (long) valuation, including optional equipment. |
Refer to Identifying a Vehicle to learn more about identifying a vehicle. Refer to Checking the Status of a Case for more information on case status.
In the AVDC column in the Case Manager, the system displays an icon for each type of valuation performed. ![]() displays for a short valuation and
displays for a short valuation and ![]() for a long valuation. Of course, your configuration determines whether you can perform a short valuation and a long valuation. Refer to Performing a Vehicle Valuation for more information about vehicle valuations. Refer to Checking the Status of a Case for more information on case status.
for a long valuation. Of course, your configuration determines whether you can perform a short valuation and a long valuation. Refer to Performing a Vehicle Valuation for more information about vehicle valuations. Refer to Checking the Status of a Case for more information on case status.
If you cannot find the case vehicle using one of the configured methods, you can try to extend the search by including those vehicles only partly supported by Audatex.  What does this mean? In this scenario, you should perform a phantom calculation. How do I do this?
What does this mean? In this scenario, you should perform a phantom calculation. How do I do this?
With regards vehicle models there are three possibilities:
- Fully supported by Audatex. This means that a complete range of data is available for the vehicle model. This usually happens when you identify a vehicle using a VIN, KBA, Schwacke Key or manufacturer, model, series.
- Partly supported by Audatex. This means that Audatex is able to supply data from other sources such as Eurotax but means that a phantom or manual calculation must be performed. This involves selecting a vehicle fully supported by Audatex as a substitute.
- Un-supported by Audatex. This means that there is no data available.
It is possible however, that even using this method, the system cannot find the case vehicle. This might happen if the vehicle is not supported by Audatex.  What does this mean? In this scenario, if configured, define the vehicle manually.
What does this mean? In this scenario, if configured, define the vehicle manually.  How do I do this?
How do I do this?
- Click the Manual Vehicle tickbox.
- Enter vehicle details in the Manufacturer, Model and Subtype fields.
- Click Accept. The system will now ask you to select the vehicle you wish to use for the manual or phantom calculation. Click
 here for information about how to do this.
here for information about how to do this.When you click Accept, the system displays the Support for manual & phantom calculation page. In this page, you must identify the vehicle you wish to use for the manual or phantom calculation. To help you, the system will search for the best match amongst the vehicles covered by Audatex.
Phantom
If a match is found, the system will then propose a manufacturer, model and sub-model combination. You can retain this combination or override by de-selecting the AX Codes tickbox and making new selections. When you are satisfied with the vehicle match, click Accept to return to the Vehicle Identification UST page. Notice that the calculation kind is Phantom. You can, if you wish, edit the manufacturer, model and sub-model labels.
The system also shows which Audatex coded vehicle will be used as a reference for capturing and calculation.
Manual
Alternatively, you can perform a manual calculation. Click the Manual tickbox and then Accept to return to the Vehicle Identification UST page. Notice that the calculation kind is Manual and that the manufacturer, model and sub-model codes are set to 00, 00, 00. You can, if you wish, edit the manufacturer, model and sub-model labels.
With regards vehicle models there are three possibilities:
- Fully supported by Audatex. This means that a complete range of data is available for the vehicle model. This usually happens when you identify a vehicle using a VIN, KBA, Schwacke Key or manufacturer, model, series.
- Partly supported by Audatex. This means that Audatex is able to supply data from other sources such as Eurotax but means that a phantom or manual calculation must be performed. This involves selecting a vehicle fully supported by Audatex as a substitute.
- Un-supported by Audatex. This means that there is no data available.
 What is the difference between a fully supported, partly supported and un-supported vehicle
What is the difference between a fully supported, partly supported and un-supported vehicle
With regards vehicle models there are three possibilities:
- Fully supported by Audatex. This means that a complete range of data is available for the vehicle model. This usually happens when you identify a vehicle using a VIN, KBA, Schwacke Key or manufacturer, model, series.
- Partly supported by Audatex. This means that Audatex is able to supply data from other sources such as Eurotax but means that a phantom or manual calculation must be performed. This involves selecting a vehicle fully supported by Audatex as a substitute.
- Un-supported by Audatex. This means that there is no data available.
If configured, when you return to the Search Tree, the system will check the first registration date against the tariff date. If there is a discrepancy, typically because the first registration date was changed outside of the Search Tree, the system will display the following message:
The current price list <current price list date> and the registration date <1st registration date> do not match. Consider changing the price list to <proposed price list date>.
The warning message includes a proposed price list or tariff date. To correct the issue, you should follow the system recommendation and make a selection from the Tariff date section.
If you see this warning, you must either edit the first registration date you entered or enter a base value before trying again with the vehicle valuation.
You have a number of options to consider but before doing anything, you should review the model option changes:
- If you only want to calculate vehicle damage, you can ignore the asynchronicity.
- Return to the damage capturing tool and undo any sub-model and/or model option changes.
- Return to the Search Tree by clicking Configuration in the Vehicle Identification UST page and update the valuation vehicle by making new equipment selections.
- Force re-synchronisation. This forces the system to use the vehicle for valuation as the vehicle for calculation. To do this, you must enter the Search Tree via the Synchronise button. If available, the system will display the details of the vehicle currently shown in Vehicle for Valuation section. If you now edit the vehicle details and click Accept, the vehicle details in Vehicle for Calculation and Vehicle for Valuation sections will be overwritten and both vehicles will once again match.
 What is the principal difference between the Valuation Manager and VALUEpilot?
What is the principal difference between the Valuation Manager and VALUEpilot?
The two tools represent a completely different approach to calculating replacement vehicle value. The Valuation Manager is based on Eurotax Schwacke (ETS) market observation and provides a replacement value for a very specific vehicle with precisely defined vehicle equipment, tire condition, repair state and usage. These single figure valuations from ETS are a standard in the German market.
VALUEpilot is based on data from AUTOonline's wreck auctioning platform and actual internet offerings. VALUEpilot delivers a value corridor for a vehicle. A value corridor is simply a replacement vehicle range (rather than a single figure), for example 20,000 to 22,000 and shows the details of the current offerings that the range is calculated from.
 What should I do if I want to enter my own vehicle replacement value?
What should I do if I want to enter my own vehicle replacement value?
If configured, you can enter your own vehicle replacement value overwriting the value given by the Valuation Manager. If you do enter your own value, it is this value that will display on your coversheet.
- Click Vehicle Data from the menu bar.
- Enter a value in the Replacement Value field.
- Make a selection from the VAT drop-down box.
- If the replacement value includes VAT for example, select with VAT.
- Make a selection from the Print Option drop-down box.
- The option you select determines the title used to show the replacement value on your coversheet. If you select No Print, no replacement value (long valuation result, manual replacement result, own replacement value) will display on the coversheet.
Where can I find more information about VALUEpilot?
For certain manufacturers, when you try to perform a VIN query, the system will display the following message: The query for [vehicle manufacturer] vehicle data and the subsequent use of that data are provided exclusively for damage and repair case, vehicle valuation or other purposes directly connected to permitted business processes connected with accident and insurance cases. If you wish to perform the VIN query, you must agree to the terms by clicking OK.
You will receive this warning if you try to perform a calculation without having first selected at least one part in the damage capturing tool or selected at least one currency/amount based ID Block Code and assigned a value. Currency/amount based ID Block Codes are those that have a currency code, such as EUR, in the Unit column.
It is possible that the system cannot obtain marketing data (Eurotax equipment data) for the vehicle, based on the VIN you entered. If this happens, the system will try to identify the vehicle using Audatex codes so that you can continue with the identification and configuration of the vehicle. If identification is successful when you click Next > to filter the search results, the system will display the following warning: No provider code was found for VIN: [VIN], the search was done using the Audatex codes instead.
You can now confirm the identified vehicle before moving onto configuring equipment. It is important to note however, that because there is no Eurotax equipment data available, you will not be able to select vehicle characteristics, a tariff date, etc. You will only be able to add manual equipment and change model options. This information is sufficient for capturing vehicle damage and performing a repair cost calculation. If you want to perform a vehicle valuation, you have to either insert a Eurotax key or perform a manual valuation. Refer to Performing a Vehicle Valuation and Performing a Manual Vehicle Valuation for more information about vehicle valuations and manual valuations.
It is possible that the system cannot obtain marketing data (Eurotax equipment data) for the vehicle you are trying to identify, based on the VIN you entered. If this happens, the system will try to identify the vehicle using Audatex codes so that you can continue with the identification and configuration of the vehicle. If it is not possible to identify the vehicle with Audatex codes, when you click Next > to filter search results, the system will display the following warning: For the VIN [VIN] no provider could be determined and the Audatex codes are not sufficient for a search.
You now have two options to identify the vehicle:
- Insert the Eurotax key for the vehicle and perform another search. Refer to
 Searching by Eurotax Key for more information.
Searching by Eurotax Key for more information.- Enter a Eurotax key in the field provided.
- Select Eurotax Key from the Search Method drop-down box.
- Click:
- Next > to start the vehicle search and move to the next stage of vehicle identification, selecting filters.
- Cancel to return to the Vehicle Identification UST page. The system does not perform a search.
- Identify the vehicle using the manufacturer, model and sub-model drop-down boxes. Click
 here for details of how to proceed.
here for details of how to proceed.To calculate repair costs or capture vehicle damage for a case vehicle only partly supported or un-supported by Audatex (
 What does this mean?) you must enter manufacturer, model and sub-model information about the case vehicle in the Search Tree and then select a vehicle fully supported by Audatex as a substitute.
What does this mean?) you must enter manufacturer, model and sub-model information about the case vehicle in the Search Tree and then select a vehicle fully supported by Audatex as a substitute.With regards vehicle models there are three possibilities:
- Fully supported by Audatex. This means that a complete range of data is available for the vehicle model. This usually happens when you identify a vehicle using a VIN, KBA, Schwacke Key or manufacturer, model, series.
- Partly supported by Audatex. This means that Audatex is able to supply data from other sources such as Eurotax but means that a phantom or manual calculation must be performed. This involves selecting a vehicle fully supported by Audatex as a substitute.
- Un-supported by Audatex. This means that there is no data available.
- From the Vehicle Types section, de-select the AX only tickbox.
- Select a vehicle type or select All Vehicles to search within all vehicle types.
- Identify the case vehicle by making selections from the Manufacturer, Model and Subtype drop-down boxes or enter the appropriate manufacturer, model and sub-model labels in the AX Codes field.
- When entering labels, you must enter a minimum of four and a maximum of six alphanumeric characters.
- Select Manufacturer & Series/Model from the Search method drop-down box.
- Click:
- Accept to return to the Vehicle Identification UST page. Before doing so, the system will now you to select the vehicle you wish to use for the manual or phantom calculation. Click
 here for information about how to do this.
here for information about how to do this.When you click Accept, the system displays the Support for manual & phantom calculation page. In this page, you must identify the vehicle you wish to use for the manual or phantom calculation. To help you, the system will search for the best match amongst the vehicles covered by Audatex.
Phantom
If a match is found, the system will then propose a manufacturer, model and sub-model combination. You can retain this combination or override by de-selecting the AX Codes tickbox and making new selections. When you are satisfied with the vehicle match, click Accept to return to the Vehicle Identification UST page. Notice that the calculation kind is Phantom. You can, if you wish, edit the manufacturer, model and sub-model labels.
The system also shows which Audatex coded vehicle will be used as a reference for capturing and calculation.
Manual
Alternatively, you can perform a manual calculation. Click the Manual tickbox and then Accept to return to the Vehicle Identification UST page. Notice that the calculation kind is Manual and that the manufacturer, model and sub-model codes are set to 00, 00, 00. You can, if you wish, edit the manufacturer, model and sub-model labels.
- Next > to select vehicle characteristics. Refer to Filtering Search Results for more information.
- Once you have selected vehicle characteristics, you should also configure equipment. Refer to Configuring Vehicle Equipment for more information. When you click Accept to confirm equipment selections, the system will ask you to select the vehicle you wish to use for the manual or phantom calculation. Click
 here for information about how to do this.
here for information about how to do this.When you click Accept, the system displays the Support for manual & phantom calculation page. In this page, you must identify the vehicle you wish to use for the manual or phantom calculation. To help you, the system will search for the best match amongst the vehicles covered by Audatex.
Phantom
If a match is found, the system will then propose a manufacturer, model and sub-model combination. You can retain this combination or override by de-selecting the AX Codes tickbox and making new selections. When you are satisfied with the vehicle match, click Accept to return to the Vehicle Identification UST page. Notice that the calculation kind is Phantom. You can, if you wish, edit the manufacturer, model and sub-model labels.
The system also shows which Audatex coded vehicle will be used as a reference for capturing and calculation.
Manual
Alternatively, you can perform a manual calculation. Click the Manual tickbox and then Accept to return to the Vehicle Identification UST page. Notice that the calculation kind is Manual and that the manufacturer, model and sub-model codes are set to 00, 00, 00. You can, if you wish, edit the manufacturer, model and sub-model labels.
- Cancel to return to the Vehicle Identification UST page without the vehicle selection.
- Once you have selected vehicle characteristics, you should also configure equipment. Refer to Configuring Vehicle Equipment for more information. When you click Accept to confirm equipment selections, the system will ask you to select the vehicle you wish to use for the manual or phantom calculation. Click
Notes:
- It is possible that even when you de-select AX only tickbox, the system still cannot find the vehicle. This might happen if the vehicle is not supported by Audatex. What does this mean? In this scenario, you can, if configured, define the vehicle manually.
What does this mean? In this scenario, you can, if configured, define the vehicle manually.  How do I do this?
How do I do this?
- If you selected Manual in the Vehicle Identification UST page to perform a manual valuation, you will not be able to filter search results or configure vehicle equipment. Refer to Performing a Manual Vehicle Valuation for more information.- Click the Manual Vehicle tickbox.
- Enter vehicle details in the Manufacturer, Model and Subtype fields.
- Click Accept. The system will now ask you to select the vehicle you wish to use for the manual or phantom calculation. Click
 here for information about how to do this.
here for information about how to do this.When you click Accept, the system displays the Support for manual & phantom calculation page. In this page, you must identify the vehicle you wish to use for the manual or phantom calculation. To help you, the system will search for the best match amongst the vehicles covered by Audatex.
Phantom
If a match is found, the system will then propose a manufacturer, model and sub-model combination. You can retain this combination or override by de-selecting the AX Codes tickbox and making new selections. When you are satisfied with the vehicle match, click Accept to return to the Vehicle Identification UST page. Notice that the calculation kind is Phantom. You can, if you wish, edit the manufacturer, model and sub-model labels.
The system also shows which Audatex coded vehicle will be used as a reference for capturing and calculation.
Manual
Alternatively, you can perform a manual calculation. Click the Manual tickbox and then Accept to return to the Vehicle Identification UST page. Notice that the calculation kind is Manual and that the manufacturer, model and sub-model codes are set to 00, 00, 00. You can, if you wish, edit the manufacturer, model and sub-model labels.
With regards vehicle models there are three possibilities:
- Fully supported by Audatex. This means that a complete range of data is available for the vehicle model. This usually happens when you identify a vehicle using a VIN, KBA, Schwacke Key or manufacturer, model, series.
- Partly supported by Audatex. This means that Audatex is able to supply data from other sources such as Eurotax but means that a phantom or manual calculation must be performed. This involves selecting a vehicle fully supported by Audatex as a substitute.
- Un-supported by Audatex. This means that there is no data available.
What do you want to know?
 What is the difference between a fully supported, partly supported and un-supported vehicle?
What is the difference between a fully supported, partly supported and un-supported vehicle?Fully supported by Audatex
This means that a complete range of data is available for the vehicle model. This usually happens when you identify a vehicle using a VIN, KBA, Schwacke Key or manufacturer, model, series.
Partly supported by Audatex
This means that Audatex is able to supply from other sources such as Eurotax but means that a phantom or manual calculation must be performed. This involves selecting a vehicle fully supported by Audatex as a substitute.
Un-supported by Audatex
This means that there is no vehicle data available.
 My case requires approval. What are the possible reasons?
My case requires approval. What are the possible reasons?
You cannot send a case to a backoffice system if it requires approval. There are two possible reasons why a case requires approval. Refer to the following table.
Approval Reason |
Warning shown on Prepare Send to ABS page |
Repair costs exceed your approval limit. |
Approval Required. |
Repair costs less than your approval limit but case has been selected at random for approval. |
Random Approval Needed. |
If approval is required, you must assign the case to the user or organisation responsible for approving cases. Once the approval decision has been made, the case will be sent back to you. If approved, you can then send it to the backoffice system. See Sending a Completed Case to a Backoffice System.